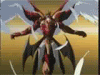| Filmlerden,animelerden vs. Animated Gif Yapımı Sayfaya git: 1, 2, 3, 4, Sonraki |
Yazar
Mesaj
Az sonra yazacagim animated gif yapilisini temel olarak animesuki forumlarından alinmis olmakla birlikte detayları ve resimleri benim tarafimdan eklenmistir.Spoilerlar genellikle resimlere ve ek bilgilere ayrilacaktir.
Anlatacagim animated gif yapimi icin Imageready ve VirtualDub gerekmektedir.
Imageready Photoshopla birlikte gelmektedir.
VirtualDub ise:http://www.virtualdub.org/download
Gerekli olanlar:
1)Imageready
2)VirtualDub
3)Animated gifini yapmak istediginiz bölümün .avi,h264formatında olması.
Ön hazırlık:
Kendinize animated gif'lerinizi koyacaginiz bir klasör hazırlayın.
VirtualDubda istediginiz bölümü frame halinde kaydetmek:
1) File---->Open Video File'dan animated gifini yapmak istediginiz bölümü seçin.
2) Bölümü actiktan sonra istediginiz sahneyi ister asagidaki kutudan elinizle bulun veya Go---->Go To Frame(kısaca ctrl+g).
Eger ''Go To Frame'' i kullandıysanız cikan pencerede ''Jump To Frame At Time'' a istediginiz sahnenin zamanını yazın.
3) İstediginiz sahneyi kaydetmeye baslamak icin Mark In tusuna basın.
4) Sahnenin baslangic zamanini kararlastirdiktan ve mark in tusuna bastiktan sonra klavyede Space tusuna basarak VirtualDubdan istediginiz sahneyi oynatmaya baslayin ve istediginiz zaman araligi doldugunda Mark In bitisigindeki Mark Out tusuna basarak istediginiz sahneyi yakalayin.
5) Istediginiz sahneyi yakaladıysanız File--->Save Image Sequence
6) Filename Prefix'e istediginiz bir isim yazin.
Minimum Number of Digits in Name'e 3 yazın.(bu aslinda o kadar önemli degil fakat 1 olursa ayni numaralı framelerle ilgili daha sonraki bolumlerde sorun yasayabilirsiniz.)
Output Format'i JPEG olarak secip 100 leyebilirsiniz .
.
7) Bunları ayarladıktan sonra OK'e basıp frameleri sectiginiz klasöre kaydedin ve frameleri kaydetmesi icin biraz bekleyin.(kücük bir pencerede kopyalanmalari gosteriliyor.)
ImageReady'de Framelerin Animated Gif Haline Getirilmesi
1) ImageReady'i açtıktan sonra
File---->Import---->Folder as frames i seçip frameleri kaydetmiş oldugunuz klasörü seçin.
2) Frameler sol altda duran Animation kutusuna sıralanmasını bekleyin.
3) Frameler sıralandıktan sonra Image--->Image Size'dan Width'i 100 yapin.100x100 istiyorsanız Constrain Proportions'u secip Height'i de 100 leyebilirsiniz.(avilerin boyutları genellikle 640x480 oldugundan dolayi Constrain Proportions'u secmeden yaparsanız otomatik olarak 100x75 olur.Biraz asagida nasil Constrain Proportions'suz 100x100 yapilir anlattim[Crop kullanımı ile istenilen bölgeyi almak ve boyutları düsürmek].)
4) Boyutunuda ayarladiktan sonra File'dan ''Save Optimized As...'' i seçip Animated Gif'inizi tamamlamis olun Fakat...
Bunları yaptiktan sonra Animated Gif'iniz tamamlanmis olur ama büyük ihtimalle kullanılamayacak kadar büyük olur.Bu nedenle:
Animated Gif'inizin Boyutunu Düsürmek
1_)Gereksiz Frameleri Silmek
VirtualDub'dan istediginiz sahnenin framelerini ImageReady'e aktardıktan sonra framelere bakarsanız ayni frameden 2 hatta bazen 2'den fazla ayni frame oldugunu gorursunuz.Bu gereksiz frameleri silmek Animated Gif'inizin boyutunu gayet kücültecektir.
Bazende oncekine cok benzer ama anca 640x480 de farkları biraz belli olan frameleride silmenizi tavsiye ederim.
2_)Cropla Istenilen Bölgeyi Almak ve Boyutları Düsürmek
Crop'u belkide biraz daha önce yazsam daha iyi olurdu fakat önce bi yapimini ögrendikten sonra gecersiniz buna diye düsündüm.Bu işlemi framelerinizl hala kücültmemisken yapmanız tabiki daha iyi olur.
Crop sizin istediginiz bir parcayi ''Marquee Aracı'' ile istemediginiz bölgelerden ayirip sadece aldiginiz parcanin kalmasını saglar.
Marquee Aracı'nı en sol kenarda bulunan Arac Penceresinin en üst sol kösesinde bulunan kutucuktur.Onu sectikten sonra resminizin asıl istediginiz kısmını kaplayacak kutucugu yarattiktan sonra:Image---->Crop yapmanız yeterli olacaktır.
Not: : Marquee Aracı'nı kullanırken istediginiz kısmı 100x100 e yakın olacak sekilde Crop ederseniz Constrain Proportions uygulamak zorunda kalmazsınız.
Border(sınır) Yapımı:
Yaptiginiz avatarlarda,signaturelarda vs. border yapmazsanız tabiki bir etkisi veya degisikligi olmaz fakat gordugunuzde borderli olandan daha hosnut kalirsiniz örneğin;
Animated Gif'lerinizde Border yapmak için:
1)Layer---->New---->Layer'a girip Opacity'si 100(ki sanirim direk öyle cikar zaten) olarak ayarlanmis bi layer daha ekliyorsunuz.
Genellikle sag alt köşede duran layer kutucugundan bu yeni yarattiginiz layer i seçin.
Seçtikten sonra Select---->All a basin.Daha sonra Edit---->Stroke yoluyla Width'ini istediginiz gibi ayarladiktan(ben genellikle 1 kullanırım)ve Location'u da inside olarak sectikten sonra OK'e basın.Borderınız hazır
Ayrıca...
Unutmayın ki yaptiginiz hatalari cogu zaman düzeltme imkanınız var.Sag alt kösedeki Layers,History ve Actions bölümlerinin bulunduğu pencereden History i seçtiginizde sırayla önceden yaptıklarınızın dizildigini görebilirsiniz.Buradan geçmişte yaptiğiniz işe geri dönebilirsiniz(tabi o işe döndükten sonra dönmeden önce yaptiklarinizi geri getiremezsiniz.).
Anlatacagim animated gif yapimi icin Imageready ve VirtualDub gerekmektedir.
Imageready Photoshopla birlikte gelmektedir.
VirtualDub ise:http://www.virtualdub.org/download
Gerekli olanlar:
1)Imageready
2)VirtualDub
3)Animated gifini yapmak istediginiz bölümün .avi,h264formatında olması.
Ön hazırlık:
Kendinize animated gif'lerinizi koyacaginiz bir klasör hazırlayın.
VirtualDubda istediginiz bölümü frame halinde kaydetmek:
1) File---->Open Video File'dan animated gifini yapmak istediginiz bölümü seçin.
2) Bölümü actiktan sonra istediginiz sahneyi ister asagidaki kutudan elinizle bulun veya Go---->Go To Frame(kısaca ctrl+g).
Eger ''Go To Frame'' i kullandıysanız cikan pencerede ''Jump To Frame At Time'' a istediginiz sahnenin zamanını yazın.
3) İstediginiz sahneyi kaydetmeye baslamak icin Mark In tusuna basın.
Spoiler:
4) Sahnenin baslangic zamanini kararlastirdiktan ve mark in tusuna bastiktan sonra klavyede Space tusuna basarak VirtualDubdan istediginiz sahneyi oynatmaya baslayin ve istediginiz zaman araligi doldugunda Mark In bitisigindeki Mark Out tusuna basarak istediginiz sahneyi yakalayin.
5) Istediginiz sahneyi yakaladıysanız File--->Save Image Sequence
6) Filename Prefix'e istediginiz bir isim yazin.
Minimum Number of Digits in Name'e 3 yazın.(bu aslinda o kadar önemli degil fakat 1 olursa ayni numaralı framelerle ilgili daha sonraki bolumlerde sorun yasayabilirsiniz.)
Output Format'i JPEG olarak secip 100 leyebilirsiniz
7) Bunları ayarladıktan sonra OK'e basıp frameleri sectiginiz klasöre kaydedin ve frameleri kaydetmesi icin biraz bekleyin.(kücük bir pencerede kopyalanmalari gosteriliyor.)
ImageReady'de Framelerin Animated Gif Haline Getirilmesi
1) ImageReady'i açtıktan sonra
File---->Import---->Folder as frames i seçip frameleri kaydetmiş oldugunuz klasörü seçin.
2) Frameler sol altda duran Animation kutusuna sıralanmasını bekleyin.
3) Frameler sıralandıktan sonra Image--->Image Size'dan Width'i 100 yapin.100x100 istiyorsanız Constrain Proportions'u secip Height'i de 100 leyebilirsiniz.(avilerin boyutları genellikle 640x480 oldugundan dolayi Constrain Proportions'u secmeden yaparsanız otomatik olarak 100x75 olur.Biraz asagida nasil Constrain Proportions'suz 100x100 yapilir anlattim[Crop kullanımı ile istenilen bölgeyi almak ve boyutları düsürmek].)
4) Boyutunuda ayarladiktan sonra File'dan ''Save Optimized As...'' i seçip Animated Gif'inizi tamamlamis olun Fakat...
Bunları yaptiktan sonra Animated Gif'iniz tamamlanmis olur ama büyük ihtimalle kullanılamayacak kadar büyük olur.Bu nedenle:
Animated Gif'inizin Boyutunu Düsürmek
1_)Gereksiz Frameleri Silmek
VirtualDub'dan istediginiz sahnenin framelerini ImageReady'e aktardıktan sonra framelere bakarsanız ayni frameden 2 hatta bazen 2'den fazla ayni frame oldugunu gorursunuz.Bu gereksiz frameleri silmek Animated Gif'inizin boyutunu gayet kücültecektir.
Bazende oncekine cok benzer ama anca 640x480 de farkları biraz belli olan frameleride silmenizi tavsiye ederim.
2_)Cropla Istenilen Bölgeyi Almak ve Boyutları Düsürmek
Crop'u belkide biraz daha önce yazsam daha iyi olurdu fakat önce bi yapimini ögrendikten sonra gecersiniz buna diye düsündüm.Bu işlemi framelerinizl hala kücültmemisken yapmanız tabiki daha iyi olur.
Crop sizin istediginiz bir parcayi ''Marquee Aracı'' ile istemediginiz bölgelerden ayirip sadece aldiginiz parcanin kalmasını saglar.
Marquee Aracı'nı en sol kenarda bulunan Arac Penceresinin en üst sol kösesinde bulunan kutucuktur.Onu sectikten sonra resminizin asıl istediginiz kısmını kaplayacak kutucugu yarattiktan sonra:Image---->Crop yapmanız yeterli olacaktır.
Not: : Marquee Aracı'nı kullanırken istediginiz kısmı 100x100 e yakın olacak sekilde Crop ederseniz Constrain Proportions uygulamak zorunda kalmazsınız.
Border(sınır) Yapımı:
Yaptiginiz avatarlarda,signaturelarda vs. border yapmazsanız tabiki bir etkisi veya degisikligi olmaz fakat gordugunuzde borderli olandan daha hosnut kalirsiniz örneğin;
Spoiler:
Animated Gif'lerinizde Border yapmak için:
1)Layer---->New---->Layer'a girip Opacity'si 100(ki sanirim direk öyle cikar zaten) olarak ayarlanmis bi layer daha ekliyorsunuz.
Genellikle sag alt köşede duran layer kutucugundan bu yeni yarattiginiz layer i seçin.
Seçtikten sonra Select---->All a basin.Daha sonra Edit---->Stroke yoluyla Width'ini istediginiz gibi ayarladiktan(ben genellikle 1 kullanırım)ve Location'u da inside olarak sectikten sonra OK'e basın.Borderınız hazır
Ayrıca...
Unutmayın ki yaptiginiz hatalari cogu zaman düzeltme imkanınız var.Sag alt kösedeki Layers,History ve Actions bölümlerinin bulunduğu pencereden History i seçtiginizde sırayla önceden yaptıklarınızın dizildigini görebilirsiniz.Buradan geçmişte yaptiğiniz işe geri dönebilirsiniz(tabi o işe döndükten sonra dönmeden önce yaptiklarinizi geri getiremezsiniz.).
phosotop setupini calistirip repair yapmayi denedin mi? cunku imageReady'i tek basina bulmak zor. hatta o sekilde olmazsa tamamen kaldirip imageready ile birlikte photoshopi bastan yuklemek en mantiklisi. ha ama setup'i yok dersen ve hepsini yuklemeye gerek yok kotam doluyo dersen o zaman baska.. ^^
| 1. sayfa (Toplam 4 sayfa) [ 40 mesaj ] |
| Bu forumda yeni başlıklar açamazsınız Bu forumdaki başlıklara cevap veremezsiniz Bu forumdaki mesajlarınızı değiştiremezsiniz Bu forumdaki mesajlarınızı silemezsiniz Bu forumdaki anketlerde oy kullanamazsınız |